こんにちは。Osugiです。
ブログを始めたばかりの初心者です。
今回は、ブログを立ち上げたときに苦労した、プラグインを備忘録としてまとめたいと思います。
色々、調査をして、プラグインを入れようと思ったのですが、入れ方が違うものがあったので、再度見返してみたときに自分でわかるようにまとめ直しました。
苦労したプラグイン!!
入れるのに苦労したプラグインは以下の通りです。
・Indivisible reCaptcha (代替えプラグインでreCaptcha by BestWebSiteをインストール)
最初はIndivisible reCaptchaをインストールをしようとしていくと途中で設定ができなくなることが判明したので、そのこともしっかりと記載していきたいと思います
Indivisible reCaptchaのインストール
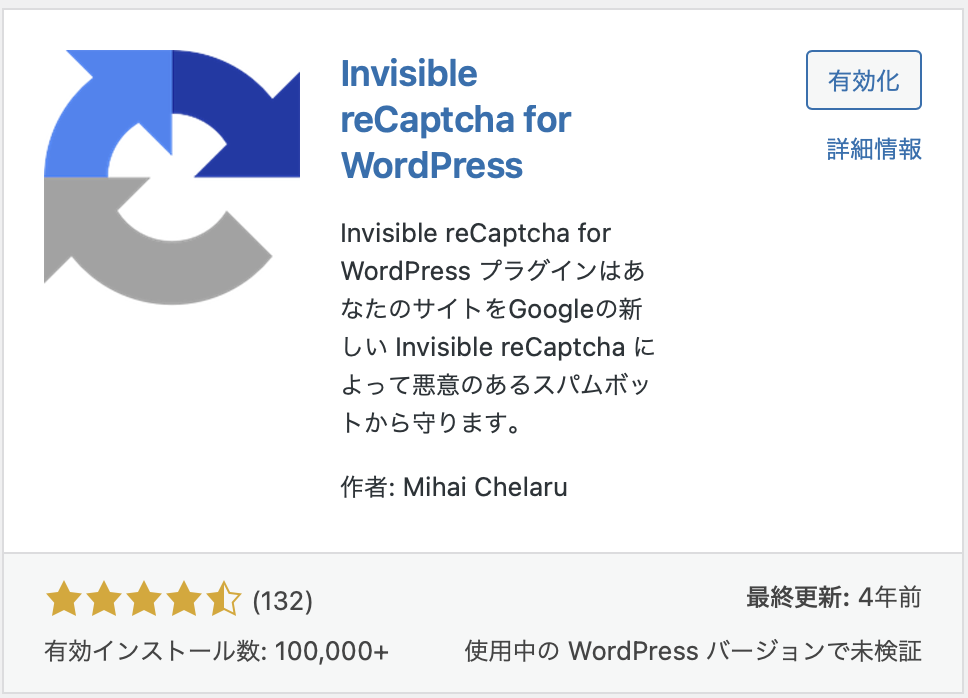
最初に上記のプラグインをインストールをし、有効化をしました。
しかし、それだけではこのプラグインは動かないので、詳細設定をします。
下記の図のように、WordPressの管理画面のメニューから「設定」→「Invisible reCaptcha」を選択します。
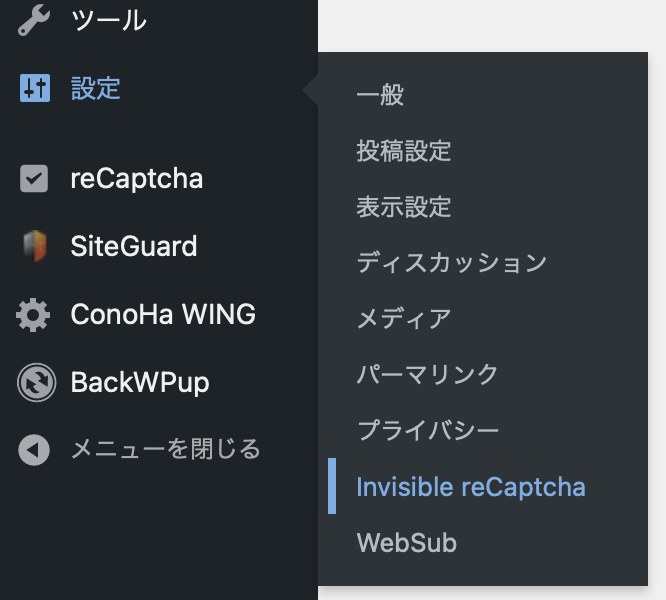
そうすると下記の設定画面が右側に表示されます。
そこで、「サイト鍵」と「秘密鍵」を入れていざ設定をと思ったらなんと左側の設定画面が設定しか選べない状況です。
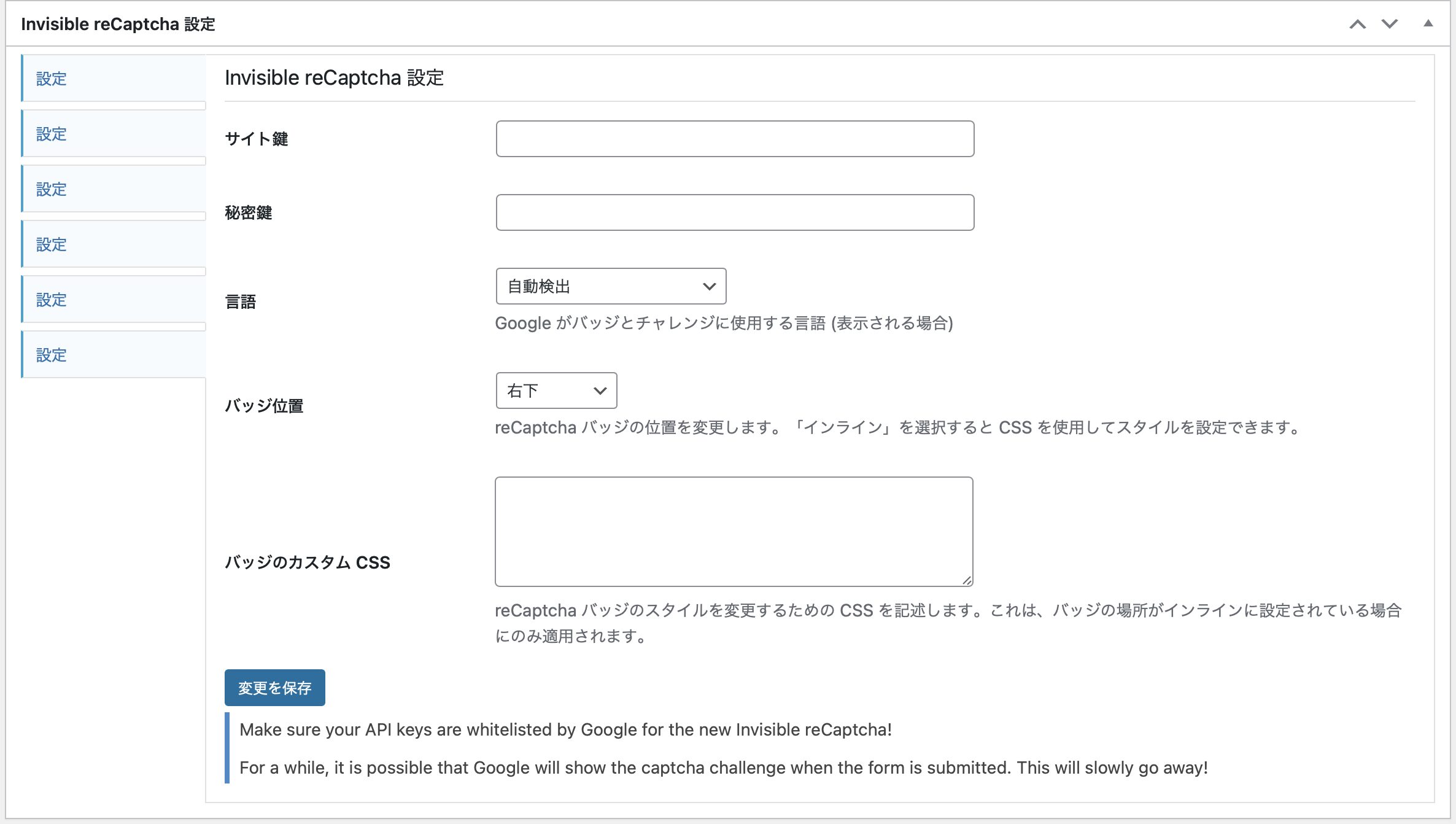
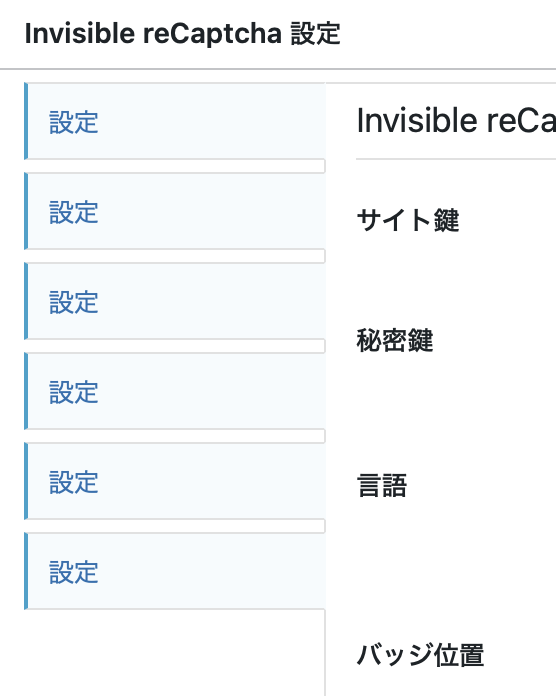
ただのバグだろうと思って、タグをクリックしたのですが、どこをクリックしてもこの画面から移動できない状況でした。
何度画面を更新したり、一度、プラグインを削除して再インストールしたり、サイト鍵や秘密鍵を何度も入れ直してしてもなかなか改善されなかった為、ここでこのプラグインをインストールすることを断念。
そこで、次にreCaptchaができるプラグインを検索しました。
reCaptcha by BestWebSoftのインストール
次に、プラグインの検索画面で、いろいろ検索をしてみて下記の条件
- 最終更新が半年以内
- 有効インストールが100,000以上
- 評価が星4つ以上
上記の条件の中から検索してreCaptcha by BestWebSoftを選択しました。
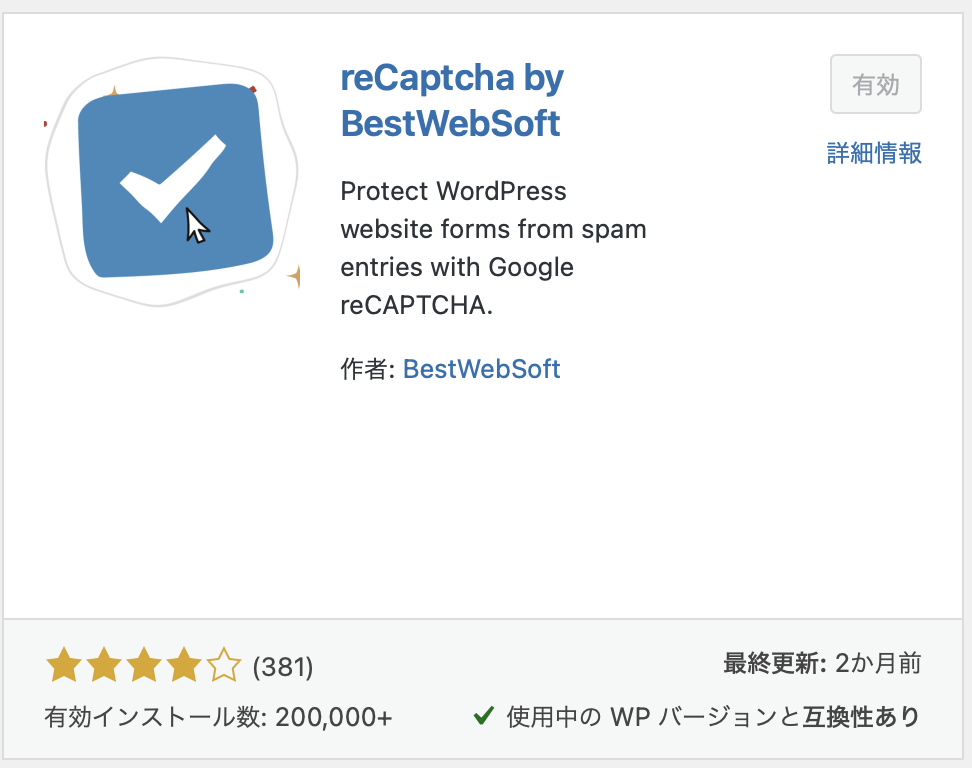
それでは、ここから設定を解説していきます。
Googleの設定 サイトキーとセキュリティーキーの取得
それでは、reCaptcha by BestWaySoftをインストールしてからの手順を説明します
インストールをするだけでは、使用ができません。
Googleでの設定が必要になります。URLはここになります。→Google reCaptcha
ここではGoogleのアカウントが必要になるので事前に登録を済ませておきます。
その後に、上記のURLより、作成したブログチャンネルの設定をしていきます。
下記のホームページの右上にあるv3 Admini Consoleをクリックします。
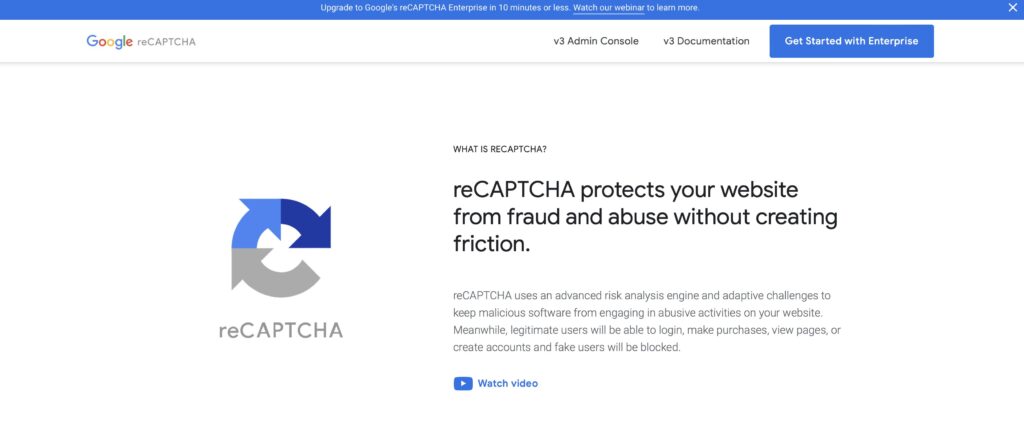
そのあとは、下記の画面になるのでそこに、ラベルとドメインを記載します。
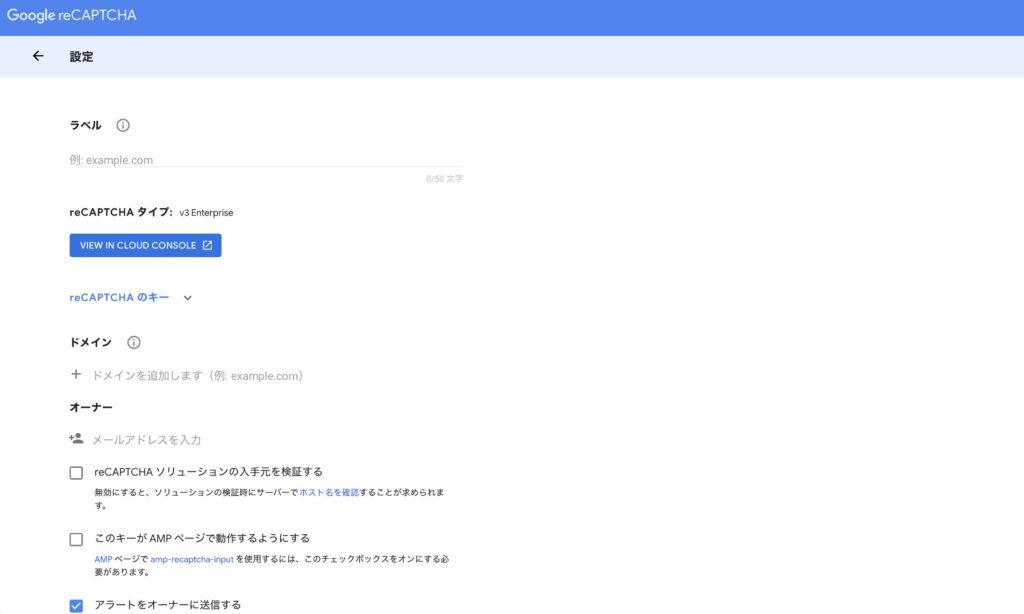
それは、サーバーを契約するときに取得したドメイン(xxxxxxx.com等)を入れれば良いです。
ちなみに私は、どちらも取得したドメインをそのまま入れました。
あとは、下記の2項目にチェックを入れて保存を押します。
- reCAPTCHAソリューションの入手元を検証する。
- このキーがAMPページで動作する。
そうしたら、サイトキー(サイト鍵)とセキュリティーキー(秘密鍵)が発行されます。
reCaptchaの設定
そうしたら、下記の設定画面に戻り取得したサイトキーと秘密鍵の欄に先ほど取得したキーを打ち込みます。
あとは、reCaptchaのバージョンを3を選択し、reCaptchaを有効にするの欄にあるチェック項目全てにチェックを入れて、最後に一番下にある変更を保存をクリックします。
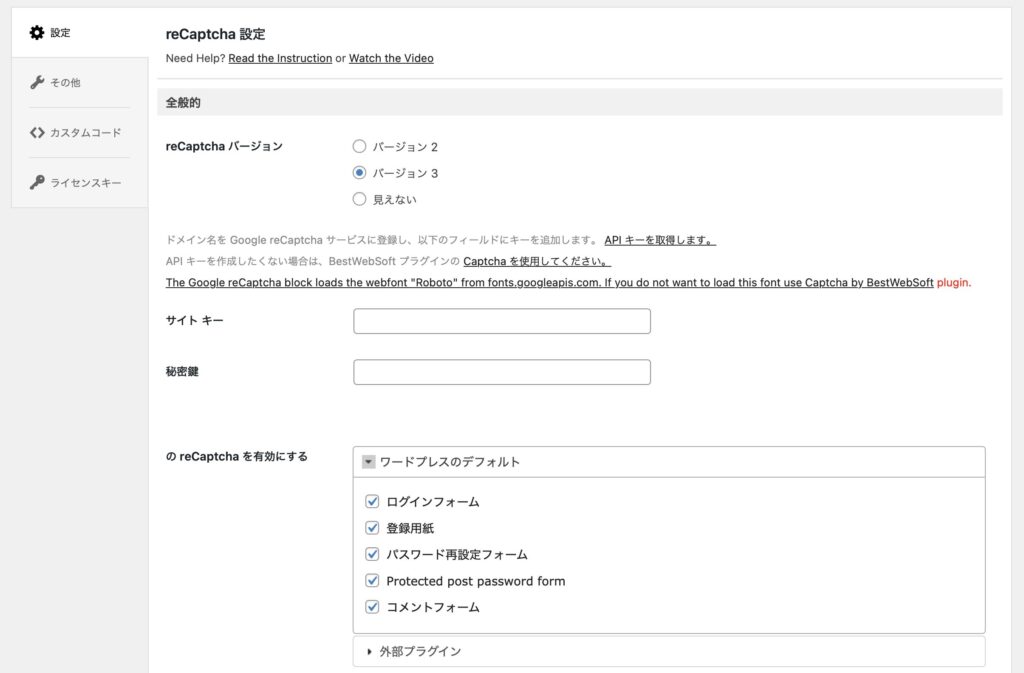
最後に
reCaptchaが有効になったかどうかを確認します。
ログイン画面や自分のHPをみてみると右下にreCaptchaのロゴが出てきます。
これが確認できれば有効化はできています。
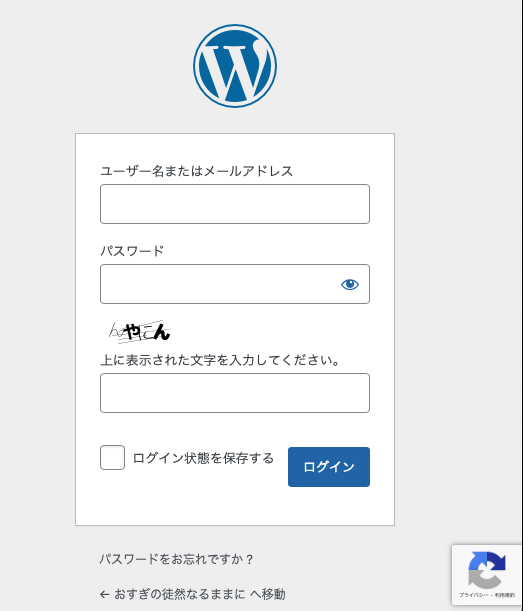
まとめ
始めは、調べて手順通りにプラグインのインストールを行ってきたのですが、途中で何度もうまくいかないことがあり2時間ぐらい四苦八苦していました。
最後は、画面でアイコンを確認できたときには、嬉しさのあまり声を上げてしまいました。
今後は、ブログを書いて収益化を目的としていますので、どんどん記事をアップできたらたと思います。


コメント